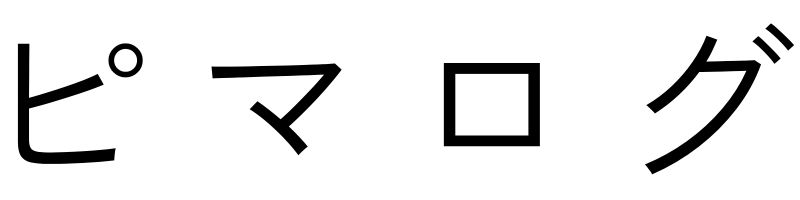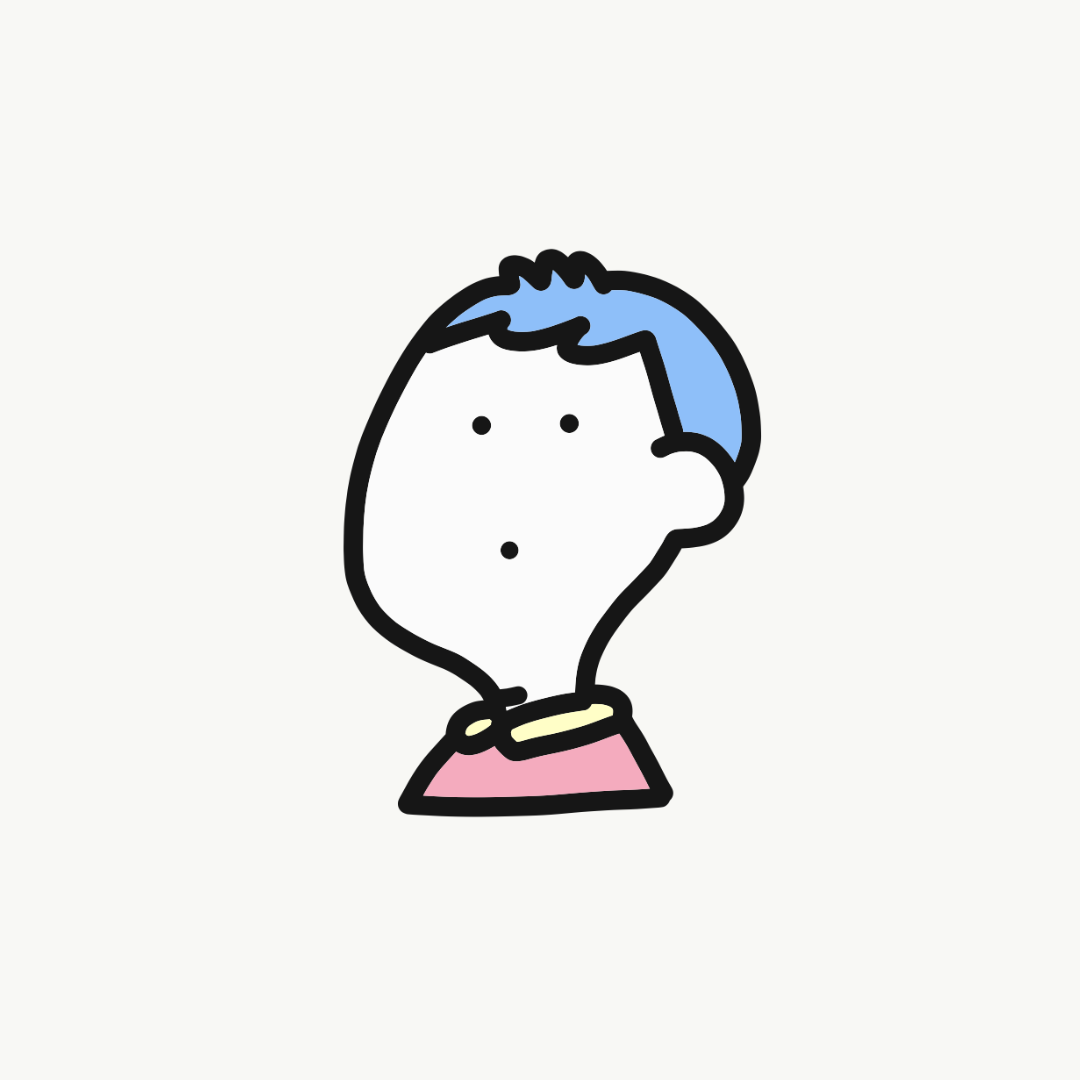最近またKindleでの読書にハマっておりまして、上手に休憩をとることで眼精疲労にならずに本を読めるようになりました。
iPadのKindleアプリと Kindle Paperwhiteを併用しているのですが、それぞれ良し悪しがあります。
ということで今回は、【iPadのKindleアプリ】と【Kindle Paperwhite】の使い勝手を比較しつつ、どっちのほうが読書しやすいのか?という点について、実際の画像付きでレビューしていこうと思います。
【結論】iPadのKindleアプリがおすすめ
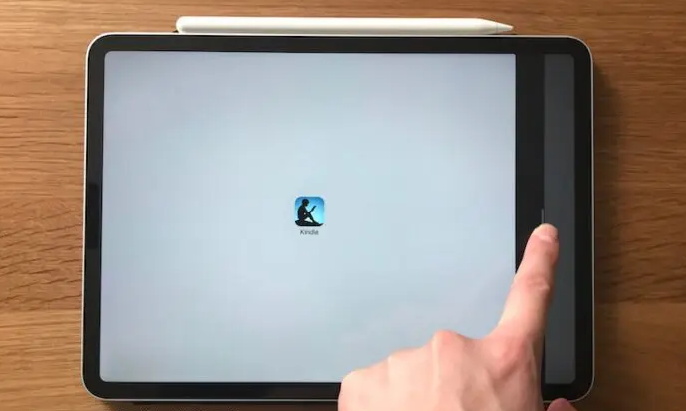
結論として、僕の1番のおすすめは iPad(タブレット)にKindleアプリを入れて読書をすることです。
僕が使っているのは iPad Pro(11インチ) なのですが、画面の大きいタブレットで読むのが、結局は1番読みやすいです。もちろん、Androidのタブレットでも読めます。
おさらいとして、そもそもKindleを読むには2つの方法があります。
- Kindleを読む方法
- ① Kindleアプリ(スマホ、タブレット、PCで読む)
- ② Kindle専用端末(Kindle Paperwhite や Oasis)
①のKindleアプリは、スマホでもタブレットでもPCでも、自分が使っている好きなデバイスにアプリを入れればすぐに読み始められます。
②のKindle専用端末は、Kindle本を読むことに特化したデバイスで、Kindle Paperwhite や Oasis などの種類があります。
どちらで読む場合でも、Amazonサイト内にあるKindleストアで本を購入して、それぞれの端末にダウンロードすることで読めるようになります。
タブレットでKindleを読むメリット
【タブレットのKindleアプリ vs Kindle端末】のくわしい画像比較はこのあと紹介していきますが、Kindleアプリには以下のような特徴があります。
- Kindleアプリの特徴
- ○ ページ送りが速く、使いやすい
- ○ 辞書や線引きがスムーズでノンストレス
- ○ タブレットなら画面が大きく読みやすい
- ○ 1台でいろんな用途に使える(他のアプリもOK)
- × 目が疲れやすい
- × タブレットは重く、長時間手に持つのはキツイ(スタンド必須)
- × バッテリーの持ちが良くない
という感じで、Kindleアプリにも良し悪しありますが、個人的にはタブレットのアプリで読むKindleのほうが断然使いやすいです。
「目が疲れる」「重い」「バッテリーが持たない」というデメリットはあるものの、いずれも工夫次第で軽減・解消できるので(このあと紹介します)。
と、前置きが長くなりましたが、ここからは iPad Pro の Kindleアプリ と Kindle Paperwhite を比較していきたいと思います。
ページめくり(液晶の反応速度)
本を読むときに欠かせないページめくりですが、こちらはiPadのほうが反応が良いです。
ふだん、スマホでネット検索やSNSを使うときに、横にスワイプして操作することがあると思いますが、それと同じ感覚で本が読めるので親和性が高いです。
一方のKindle Paperwhiteは e-ink という技術を採用しているので目に優しいというメリットがあります。
ただし、ページをめくると文字が一度消えて、新しい文字を描画しなおすという感じになるので、反応がワンテンポ遅くなります。スラスラとページをめくれる感じはないので、快適性は高くありません。
ハイライト(線)の引きやすさ
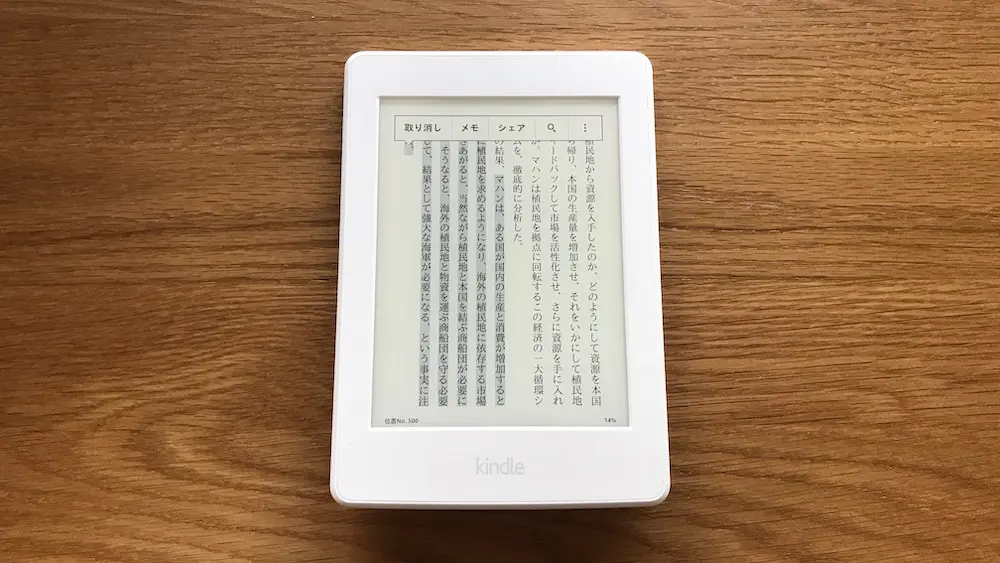
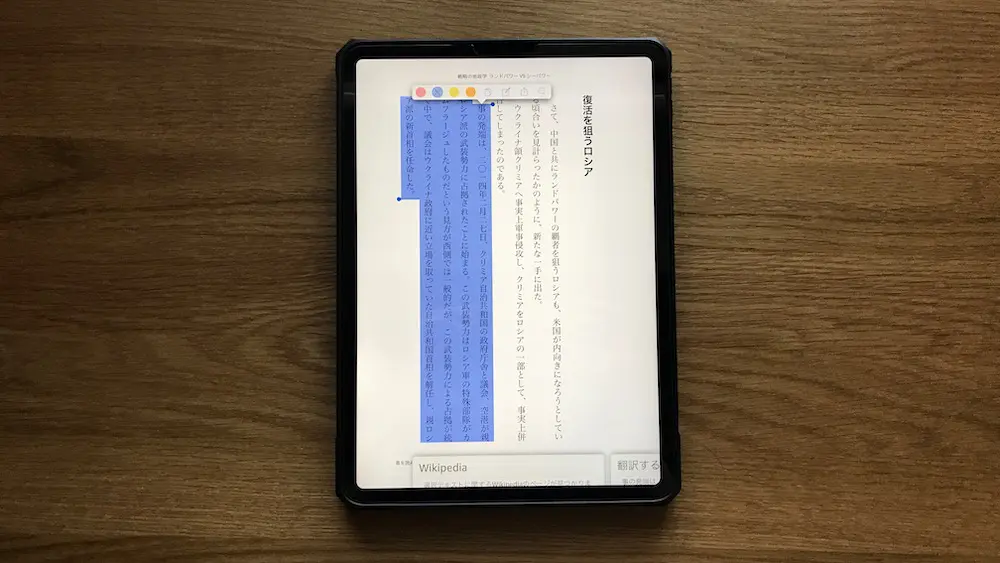
Kindleは文字をタップすることで自由に線を引くことができます。
紙の本に蛍光ペンで色をつけるのと同じ感覚で、気になる箇所をハイライト(強調)することが可能です。
iPad も Kindle Paperwhiteもハイライトが可能ですが、反応速度は iPad のほうが優れています。
Kindle Paperwhiteは指を離すとワンテンポ遅れてからハイライトが反映されるので、あまり直感的ではありません。「ここに線を引きたい」と思っても、それが思うようなところに引けず、何度かやり直すという作業が発生することがあります。
アプリならペンの色を選ぶことができる
また、Kindleアプリはカラー表示なので、線を引くときのペン色を4色から選ぶことができます。
たとえば、印象に残った箇所は青ペン、わからない用語には赤ペンという具合に自分でルールを決めてペンの色を使い分けることができます。
色が分かれていると、あとで本を読み返したときに視覚的にわかりやすく、便利です。
一方、Kindle Paperwhiteは1色のみしか選べないので、色を使い分けることができません。
メモの書きやすさ
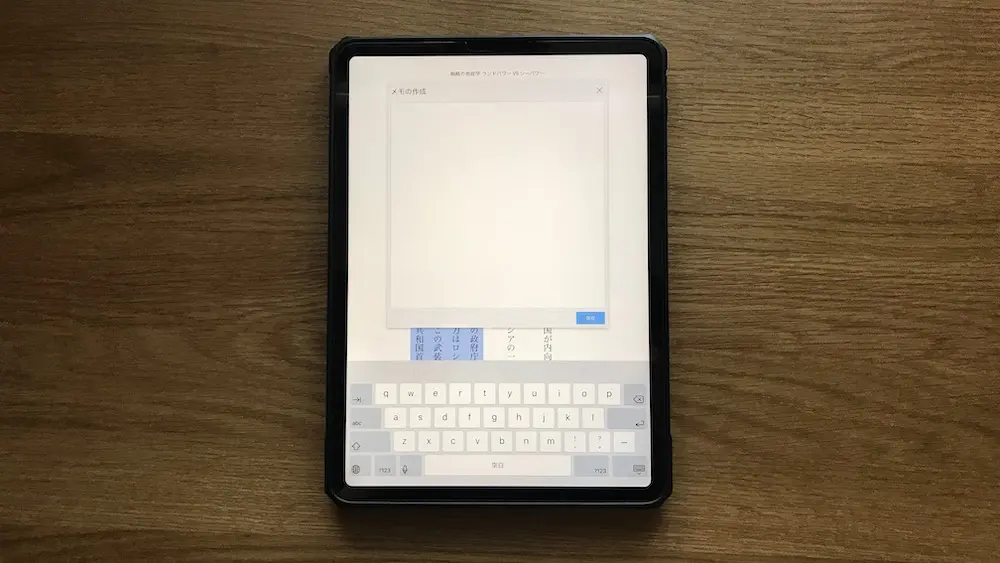
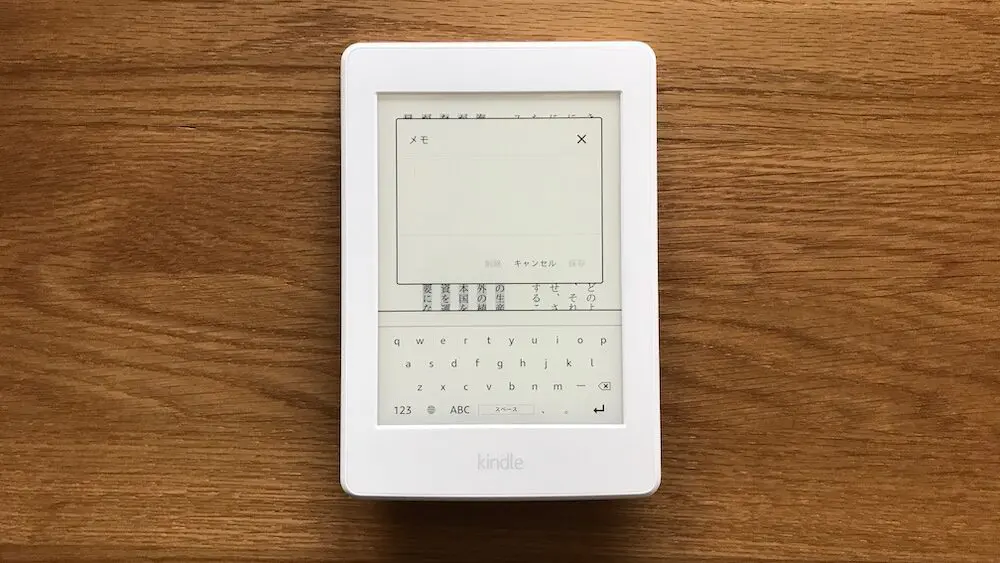
Kindleならメモを書くこともできます。やり方は、メモを付記したい行をハイライトして、テキストを入力するだけです。
操作方法は iPad でも Kindle Paperwhite でも同じですが、ここでも画面の反応速度に違いがあります。
iPad の場合は入力した文字が即座に反映されますが、Kindle Paperwhiteの場合はワンテンポ遅れて入力されるので、少し使いづらさを感じます。
実際、僕はiPad で読むときと、Kindle Paperwhiteで読むときとではメモ量がかなり変わります。
iPad だとラクにメモが取れるので積極的にメモを書きくたくなるのですが、Kindle Paperwhiteは画面の反応が悪いのでメモを取るのがちょっと億劫です(笑)
文字の読みやすさ
文字の読みやすさは Kindle Paperwhite に軍配があがります。Kindle Paperwhiteのほうが目が疲れにくいです。
さきほどから繰り返し述べているように、Kindle Paperwhiteは e-ink が採用されているため、紙と同じような感覚で本を読むことが可能です。
パッと見ただけだと違いがわかりにくいかもしれませんが、長時間読書をしていると目の疲労度が全然ちがうのが実感できます。
iPad はブルーライトを発しているので、特に目への負担は大きいです。Night Shift をONにすることで青っぽい光は軽減できますが、それでもやはり疲れ目は避けられません。
辞書の引きやすさ
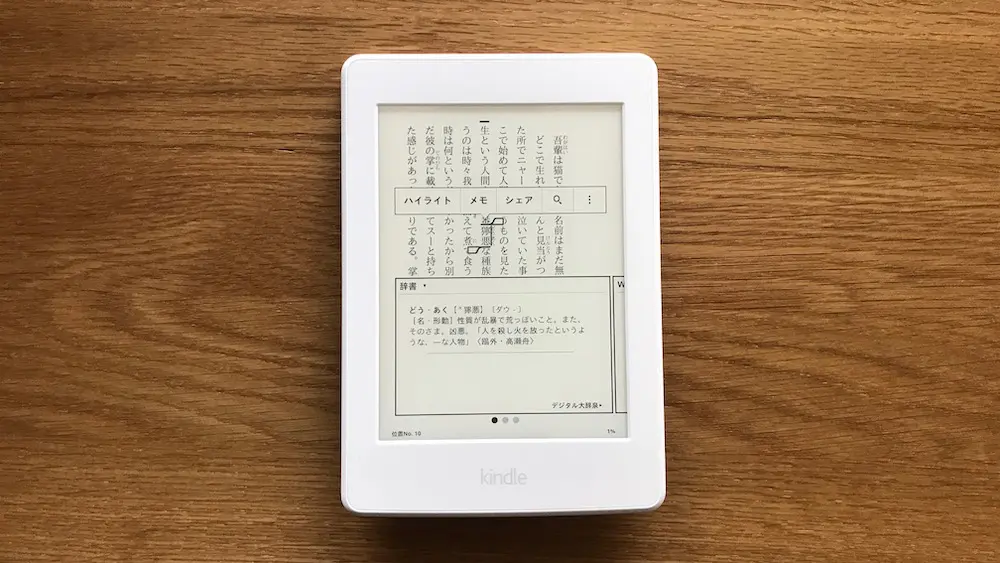
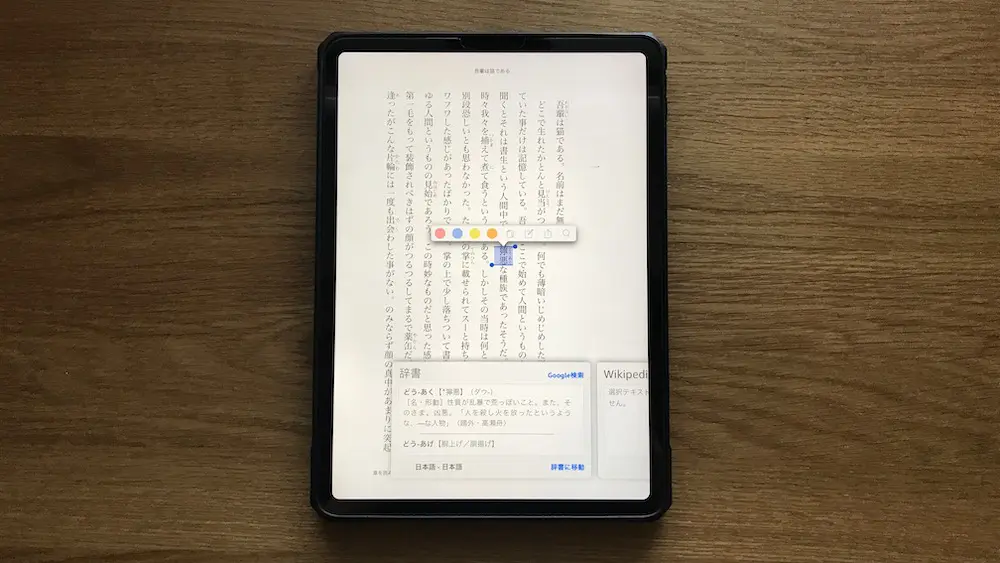
Kindleで辞書を引く場合、意味を知りたい単語を長押しして選択します。
そうすると、内蔵辞書が画面内に表示されるので、そこでスグに意味を確認することができます。
アプリも端末も基本的には同じレイアウトですが、辞書の表示速度には差があります。
さきほど説明したとおり、Kindle Paperwhiteは画面の描画が遅く、反応も良くないので辞書の表示にワンテンポかかります。
一方、Kindleアプリは押した瞬間に辞書が表示されるので、非常に使いやすいです。
たとえば、洋書を精読しながら頻繁に辞書を引くといった場合、Kindle Paperwhiteはわりとストレスがかかります。
端末の重さ
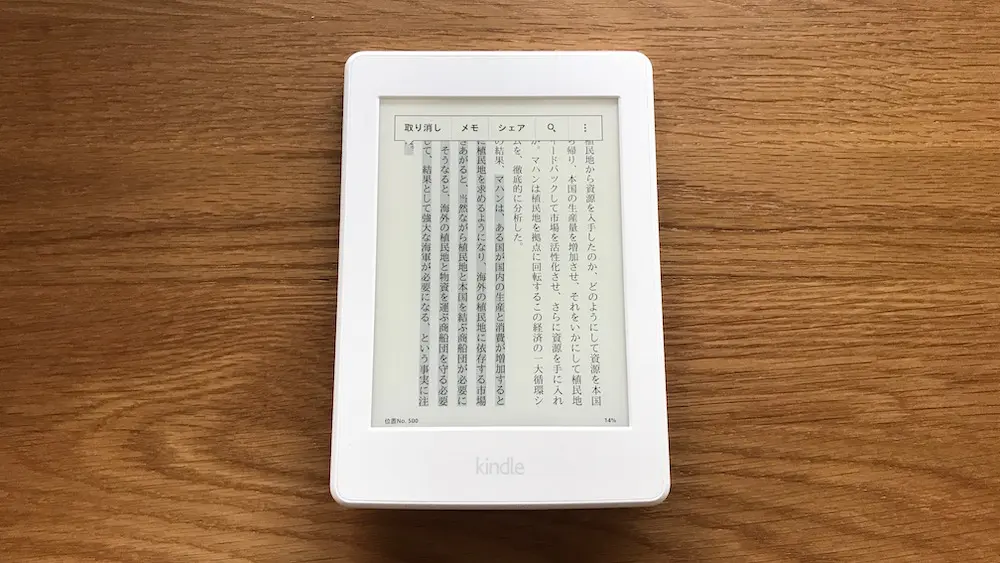
iPad と Kindle Paperwhite を比較すると、Kindle Paperwhiteのほうが断然軽いです。
そのため、手で持ったまま読書をする場合はKindle Paperwhiteのほうがラクです。
たとえば、端末を手に持ったまま電車内で本を読むケースだとKindle Paperwhiteのほうが使いやすいと思います。
ただ、デスクなどにタブレットスタンドを置いて使う場合はあまり重さは気にする必要はないかなと思います。
僕が iPad で本を読むときはタブレットスタンドを使っているので、端末を手で持ったまま読むことはなく、両手はフリーの状態です。腕が疲れることはありません。
あとでくわしいアイテムを紹介しますが、タブレットスタンドがあると手ぶらで本が読めるので、Kindle Paperwhite や 紙の本を手に持って読書するときよりも疲労感は少なくなります。

端末の価格(導入にかかるコスト)
iPad には「iPad Pro」「iPad Air」「iPad mini」「iPad(無印 iPad)」といった種類があり、価格は約4万円〜15万円と幅があります。
一方、Kindle端末については約8,000円〜30,000円と比較的お手頃です(Amazonのセール時を狙えばもっと安く買えます)。
| Kindle | Kindle Paperwhite | Kindle Oasis | |
|---|---|---|---|
| 価格 | ¥8,980 〜 | ¥13,980 〜 | ¥29,980 〜 |
| ディスプレイ | 6インチ 反射抑制スクリーン | 6.8インチ 反射抑制スクリーン | 7インチ 反射抑制スクリーン |
| 容量 | 8GB | 8GB/32GB | 8GB/32GB |
| 解像度 | 167ppi | 300ppi | 300ppi |
| フロントライト | LED 4個 | LED 17個 | LED 25個 |
| 数週間 持続バッテリー | ○ | ○ | ○ |
| ワイヤレス充電 | ー | ○ シグニチャーエディション | ー |
| 充電ケーブル | micro USB | USB-C | micro USB |
| 防水機能 | ー | ○ | ○ |
| 色調調節ライト | ー | ○ | ○ |
| 明るさ自動 調整機能 | ー | ー | ○ |
| ページ送りボタン | ー | ー | ○ |
| 本体カラー | ブラック、ホワイト | ブラック | ブラック |
| 接続 | Wi-Fi | Wi-Fi | Wi-Fi Wi-Fi + 無料4G |
もちろん、iPad と Kindle端末ではやれることが違うので単純な比較はできません。
とはいえ、導入にかかるコストだけでみればKindle端末のほうが安く抑えられるのは確かです。
反対に、すでにiPad などの端末を持っていて、Kindleアプリで事足りるということであれば、わざわざKindle端末を買う必要はないかもしれません。
iPad 読書の欠点を解消する方法

さきほど、「目が疲れる」「重い」「バッテリーが持たない」というタブレット端末のデメリットを紹介しましたが、これらの欠点は工夫次第で軽減・解消することが可能です。
1つずつ見ていきましょう。
iPad読書による目の疲れを緩和するコツ
Kindle Paperwhite は e-ink という目に優しい液晶なのですが、iPadなどのタブレットは長時間使っていると目が疲れてきます。
僕も以前までは気にせず iPad 読書を続けていたのですが、明らかに眼精疲労を頻発するようになったので意識的に工夫するようになりました。
僕がおこなっている対策は以下のとおりです。
- 目の疲れを緩和するコツ
- ・休憩をこまめにとる
- ・明るい場所で読む
- ・目薬をさす
- ・ブルーライトをカットする
こうして書いてみると当たり前すぎるものばかりですが(笑)、基本的なことを忠実に守ることが目の疲労に効果があると実感しています。
休憩についてですが、僕は Focus というタイマーアプリを使って【25分 → 5分休憩 → 25分】というサイクルで読むようにしています。
あと、iPhone や iPad には 「ナイトシフト」という機能があります。これを使えば、画面から発せられる青い光を軽減することが可能です(快眠にも効果あり)。
端末の重さはスタンドでカバーする
裏を返せば、外出先(たとえば電車やカフェなど)で手に持って長時間読書をする用途には向かないということです。
ただ、最近は外出先にも持ち運べる折りたたみ式のコンパクトなタブレットスタンドもあります。
僕は折りたたみスタンドを愛用しています。バッグはもちろん、ポケットに入るレベルで小さいですし、カフェなどで使っていても悪目立ちしないので非常におすすめ。
こまめな充電とモバイルバッテリーを活用
iPad などのタブレットは、スマホに比べればバッテリー容量が大きいのですが、それでもKindle Paperwhiteなどに比べると電池の持ちは悪いです。
そのため、タブレットをメインで運用するのであれば「充電環境を整える」というのが必要になります。
具体的には、
- ・デスクまわりを充電しやすいようにしておく
- (充電ケーブルの配線などを工夫する)
- ・外出時にはモバイルバッテリーを持参する
という対策を取ることによって、バッテリー問題はおおむね解消できます。
僕の場合、タブレットは自室のデスクでしか使いません。外出先ではスマホのKindleアプリを使います。
そのため、デスクでタブレットを充電しながら読書をできるように、充電ケーブルの配線を工夫して設置しています。
充電しやすい環境を作っておけばこまめに充電するようになるので、「読もうと思ったのに充電が切れてた…」という事態にはなりません。
外出時にはモバイルバッテリーを持参しているので、万が一バッテリーが切れても問題なしです。
Appleユーザーなら断然、iPad がおすすめ
もし Kindle でiPad を購入するのであれば、大きめのiPad を買うことをおすすめします。
最初に説明したとおり、僕は iPad Pro の11インチを使っているのですが、画面サイズ的にはこれがちょうど良いです。
ひとつ上に12.9インチがあるのですが、ちょっと本体が重いので、持ち運びや移動時にストレスを感じると思います(11インチでもまあまあ重いので)。
反対に、11インチ以下だと画面サイズが小さく感じることもあります。
僕は以前、9.7インチのiPad を使っていたことがありますが、マンガや雑誌を読むときに画面の小ささが気になることが多々ありました。
なので、いろいろ使ってみた結果、個人的には11インチがベストサイズだという結論に至っております。
ちなみに、iPad なら2画面分割(スプリットビュー)も使えるので、「Kindleで本を読みながら、読書ノートを書く」という理想の使い方も可能です。