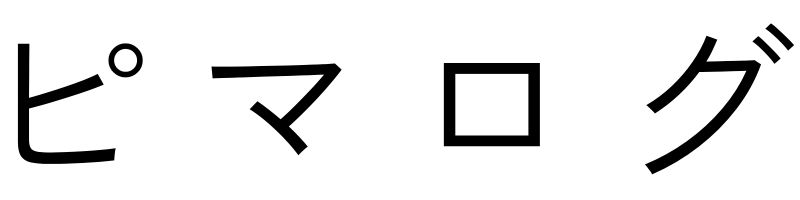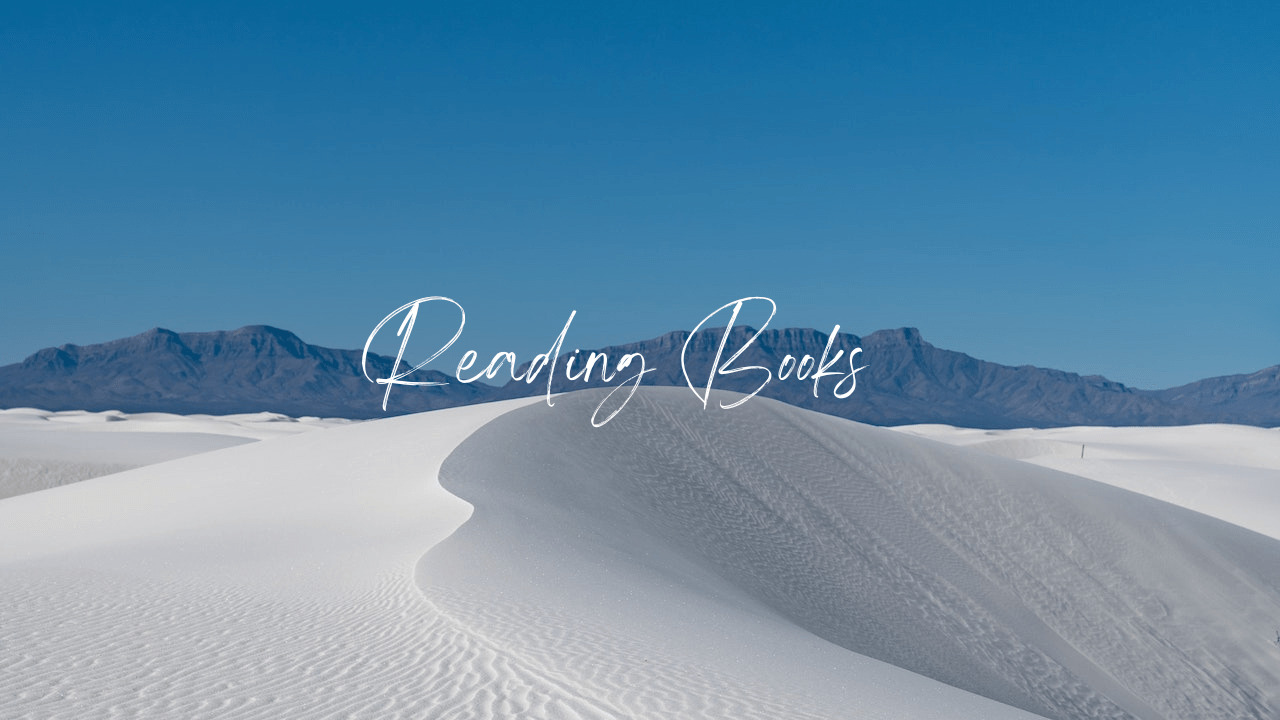Kindleにはコピー&ペースト機能が付いているので、好きな箇所をコピーして読書ノートなどに抜き書きすることができます。
他にも、コピペした文章を集めてPDF化することもできる(別途アプリが必要)ので、自分だけの読書メモを作ることも可能です。
というわけで今回は、Kindleのコピー&ペースト機能の使い方についてくわしく解説します。
Kindleで気になる箇所をハイライトする
Kindleでコピペ機能を使うには、まずコピーしたい行をなぞってハイライトにします(マーカーで色をつける感じです)。
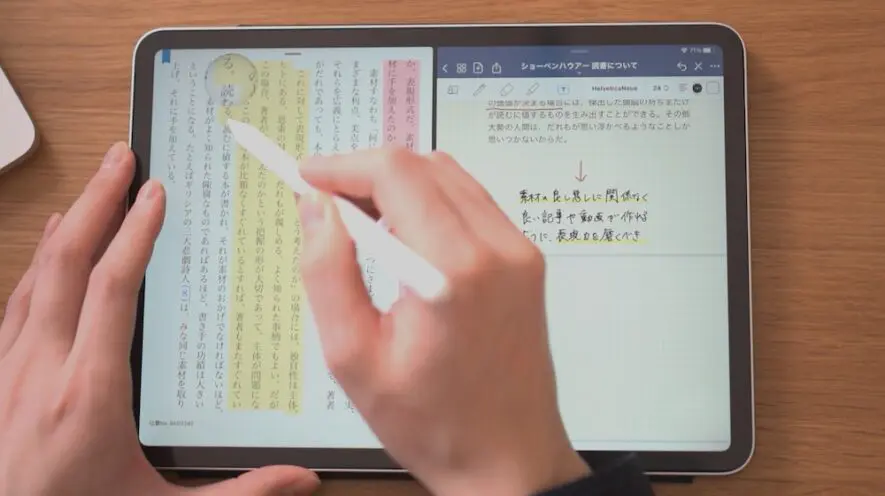
ハイライトできたら、その範囲をタップします。すると、小さいメニューバーが表示されるので、その中から紙が重なっているマークをタップしてください。

そうすると「コピーしました」と表示されます(お使いの端末によって表示は異なるかもしれません)。
この状態になれば、すでにクリップボード(コピーした内容を一時的に保存しておく領域)にコピーしたテキストが保存されていますので、あとは貼り付けたい箇所にペーストすればOKです。
今回は説明のためにメモアプリを使って紹介していきます。

AppleのメモアプリにKindleのコピー内容を貼り付ける

今回はiPhoneやiPad に付いている標準のメモアプリで説明していきます。Android でも同じようにコピペはできると思うので、お試しください。
さきほど説明した手順でKindleのコピー機能を使ってコピーを行います。その状態でメモアプリを起動させましょう。
メモアプリが起動したら、画面を長押しします。すると選択肢が複数出てきますので、その中から「ペースト」を選んでください。
これでKindleのコピーをメモアプリにペーストすることができました。

GoodNotesにコピーした文章を貼り付ける方法
僕はGoodNotesというアプリを使って読書ノートを書いていて、Kindleのコピー&ペースト機能もフルに活用しています。
読書ノートの書き方はいたってシンプルで、本を読んでて気になった文章をメモに貼り付けて、その下に自分が感じたことを書くというものです。
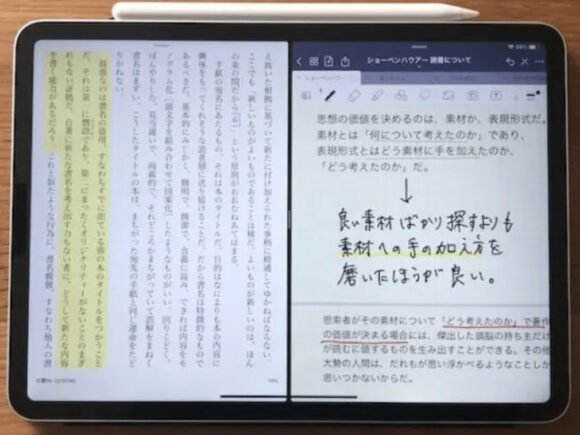
上の画像はiPadのスプリットビュー(画面分割機能)を使って、左側にKindle、右側にメモアプリを表示させているものです。
Kindleで本を読みつつ、気になったところは逐一メモを取るというスタイルで読書をしています。
この方法だと、メモを書きたいとき即座に書けるので非常に気に入っています。
ちなみに僕が使っているのはGoodNotesというアプリですが、コピー&ペーストしたい場合には指で画面を長押しすると「ペースト」選択が出てくるので、それをタップするだけです。
Apple Pencil などのスタイラスペンで長押ししても、ペーストはできないようなので注意しましょう。