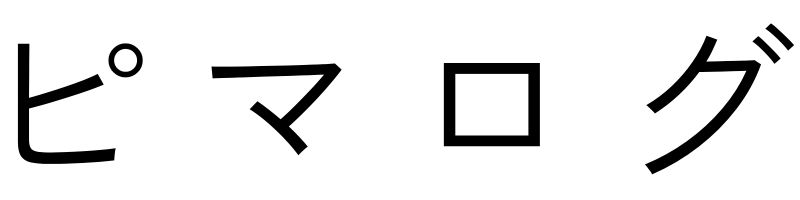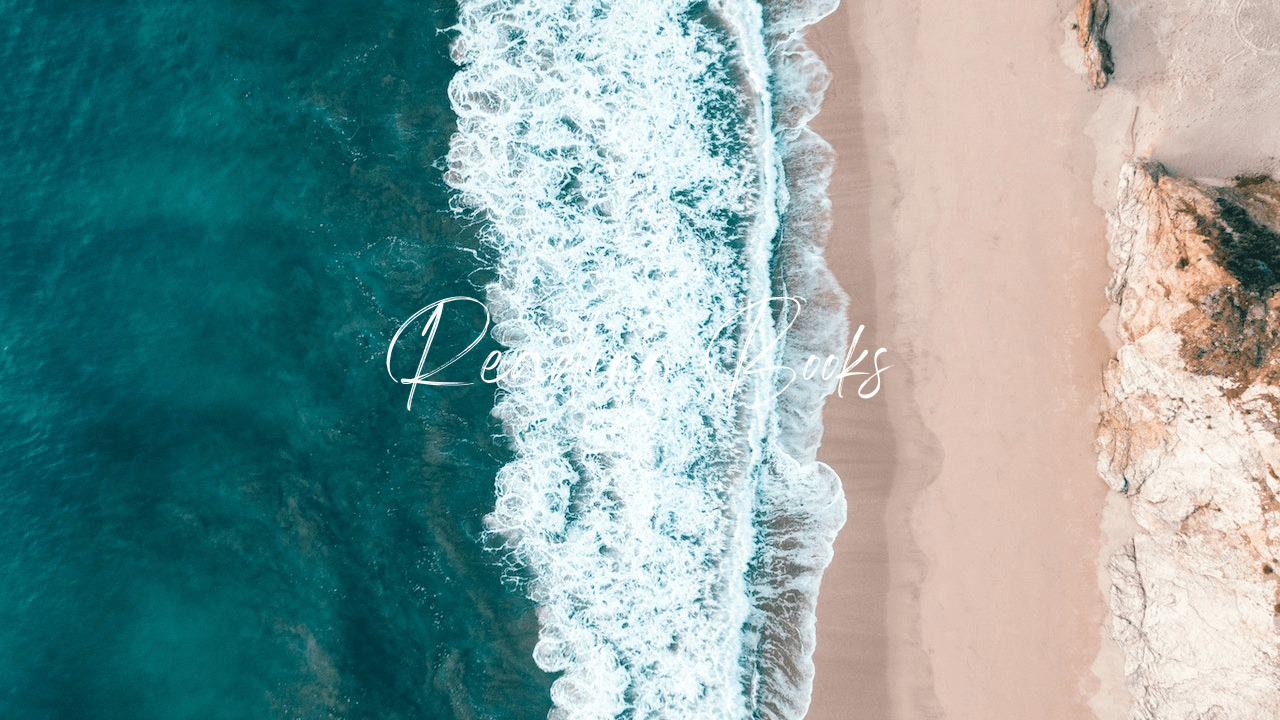iPad には「スプリットビュー(Split View)」という素晴らしい機能があります。ひとことでいえば、画面を分割して2つのアプリを同時に開くことができる機能です。マルチタスク機能とも呼ばれます。
スプリットビューを使えば、本を読みながら読書ノートも同時に開くことができます。
iPadのスプリットビューおよびスライドオーバー(Slide Over)についてもくわしく見ていきましょう。
本と読書ノートを同時表示させるとこんな感じ
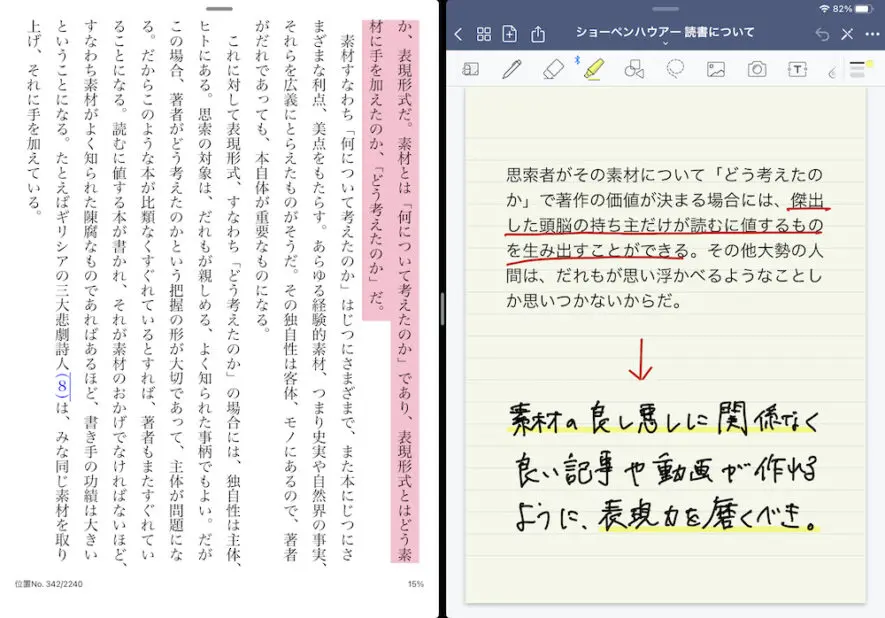
上の画像は、実際に僕がiPadを使ってスプリットビューで2画面表示して使っているものです。
左側がKindleアプリ、右側ではGoodNotesというメモアプリを開いています。
これをどのように使っているか?についてですが、左側で本を読みながら、気になった箇所にはラインを引いていきます。
そして「ここは抜き書きしておきたいな」と思う箇所は、Kindleのコピー&ペースト機能を使って、右側の読書ノートに文章をそのままペーストします。
その文章について自分がどう考えたのかを下に書いておくと、あとで振り返ったときに参考になって面白いです。
それ以外にも、自分が思ったことは右側の読書ノートに手書きメモを残しておくこともできるので、読書ノートとしては十分使いやすいです。
スプリットビューで本と読書ノートを同時表示するメリットをまとめると、
- ・読書メモを即座に書くことができる
- ・本と読書ノートを言ったり来たりする必要がない
- ・文章をコピー&ペーストできるので、抜き書きが簡単
といったメリットがあります。
本を読みながら読書ノートが取れるので、思ったことを即書いておけるのが良いです。あとでまとめようと思っても忘れてしまうことが多いし、読んですぐ直感的に感じたことを記しておくほうが、なんとなくリアルな感想・記録を残せると思っています。
あと、Kindleでコピペした文章をそのまま読書ノートに写せるので、抜き書きが圧倒的にラクです(スプリットビューとは直接関係ありませんが)。
という感じで、少し長くなりましたが、僕はこんな感じでiPadのスプリットビューを活用しています。

スプリットビューの使い方は非常に簡単
ここからは実際の使い方についてくわしく見ていきましょう。
まずは読みたい本をiPadで開きます。今回は僕が使っているKindleアプリを使って紹介していきます。
アプリ(本を)を開いたら、その状態で画面下をやさしく上に向かってスワイプしてください。すると、アプリのアイコンが並んだ Dock が表示されるはずです。
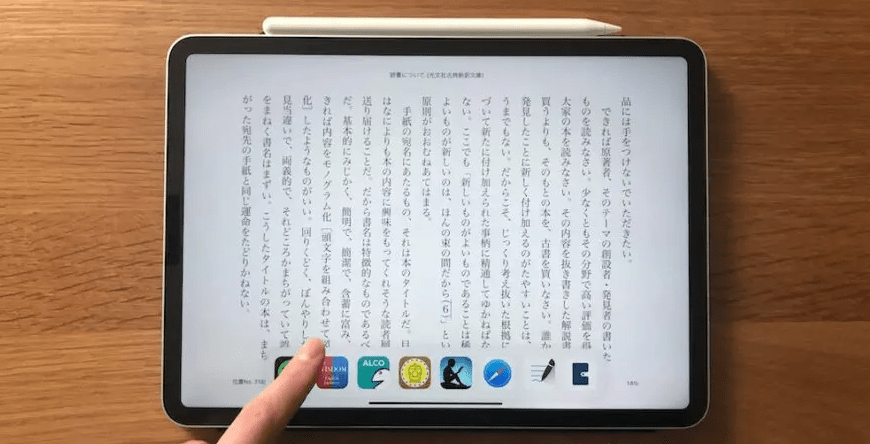
Dock の中から、スプリットビューで隣に表示させたいアプリを長押しして、画面の左右いずれかの端にドラッグしましょう。
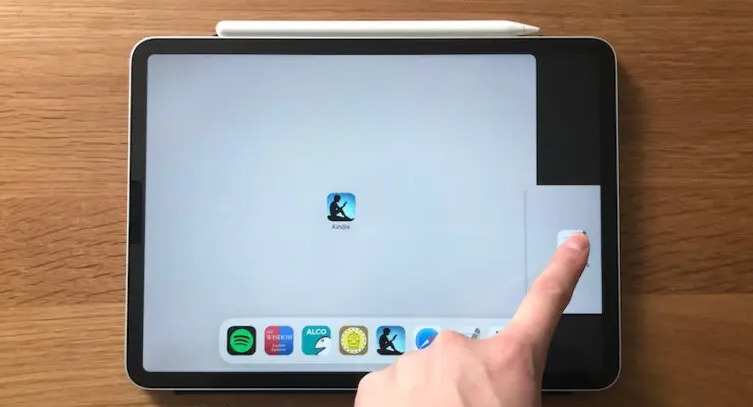
すると、現在表示されているアプリが横にズレて、ドラッグしたアプリが隣に並んで表示されます。これだけでスプリットビューは完了です。
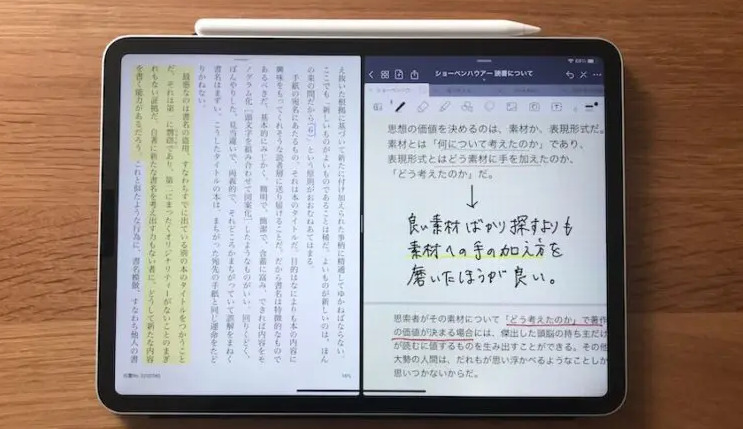
中央のバーを左右に動かしてサイズの調整もできる
スプリットビューで表示すると、最初は1:1の比率で表示されますが、使い方によってはどちらかのアプリを大きく表示したいことがあると思います。
その場合は、中央の縦バーを横にスライドさせてみてください。そうすることで、画面サイズを自由に調整できます。
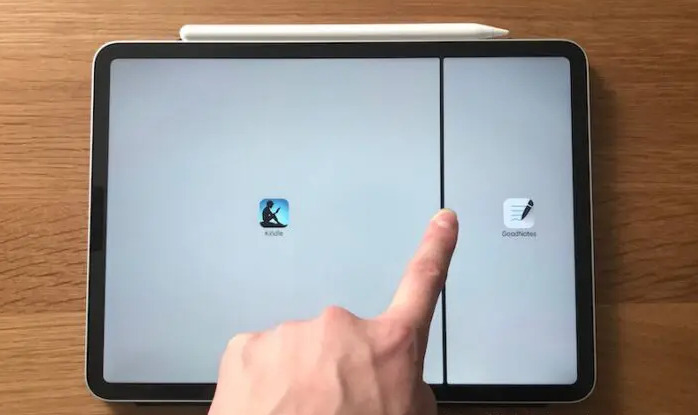
僕の場合、Kindleを左側に少し大きめに表示して、読書ノートを右側にやや小さく表示させることが多いです。比率的には6:4くらい。
スプリットビューを終了したいとき
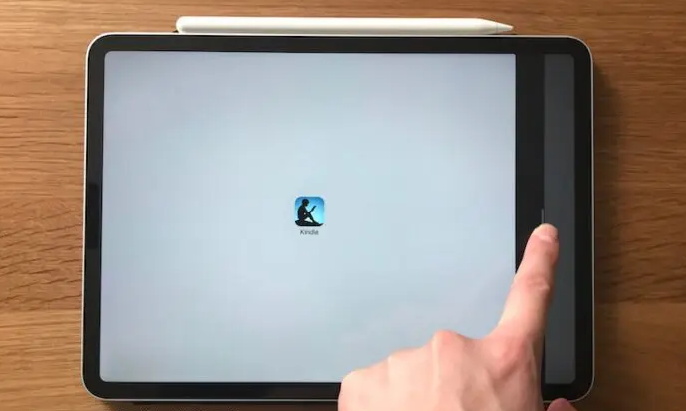
スプリットビューを終わりにしたいときは、中央の縦バーを左右の両端どちらかにスライドさせてください。そうすると、画面分割が終了となり、1画面に戻ります。

スライドオーバー(Slide Over)って?
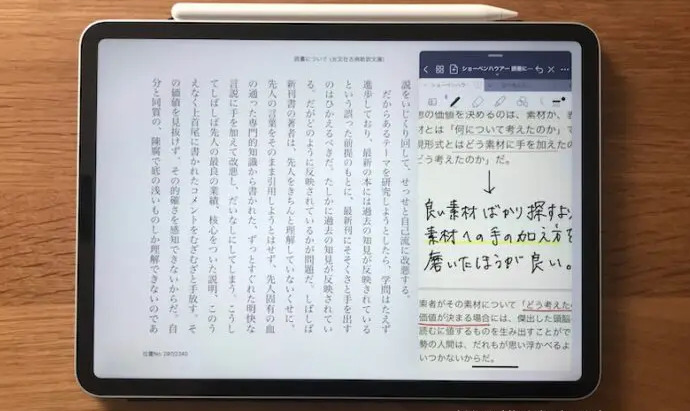
iPad にはスプリットビューともうひとつ、スライドオーバーというものがあります。
スライドオーバーは現在表示しているアプリの上に、もう一つのアプリを重ねて表示させるものです。
似ているようですが、画面を分割するわけではないので、スプリットビューとは違うものです。
スライドオーバーをどんな場面で使うか?についてですが、
- ・画面分割するほどじゃないけど、チラッと別のアプリを起動したい
- ・読書中、一瞬だけネット検索をしたい
- ・他のアプリにデータをドラッグして移動させたい
といった場面で活用すると良いと思います。
読書ノートに関してはスライドオーバーだとやや小さいので不向きですが、何かをチラッと参照したいときには便利かも。
とはいえ、僕は基本的にスプリットビューを使うことがほとんどです。スライドオーバーはあまり使っていません。

スライドオーバーで複数のアプリを切り替える
スライドオーバーで表示できるアプリは1つですが、バックグランドで起動しておけば他のアプリに簡単に切り替えることができます。
現在表示しているスライドオーバーに別のアプリを重ねていくと、バックグラウンドで複数のアプリが起動している状態になります。
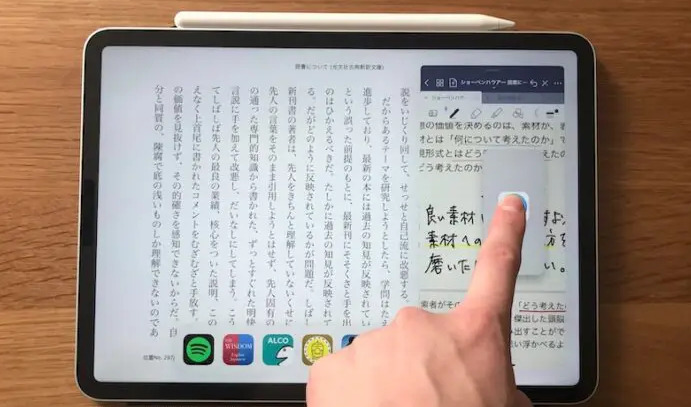
その状態でスライドオーバーの画面下を上にスワイプすると、複数のアプリを切り替えることが可能です。
アプリを閉じたい場合は、複数表示の状態で上にスワイプするとアプリが終了となります。
ちなみに、一時的に非表示にしたい場合には、画面上部をドラッグして左右画面端にスライドさせればアプリが非表示になります。

もう一度表示したい場合には、左右の画面端から内側にスライドさせれば表示されます。

スプリットビュー非対応のアプリもある
「スプリットビューめっちゃ便利!」と意気揚々とやってみるも、上手く画面分割ができないことがあります。
じつは、iPadのスプリットビューはすべてのアプリが対応しているわけではなく、非対応のアプリもあります。
また、「スプリットビューはできないけどスライドオーバーだけはできる」というパターンもあるので注意が必要です。

僕が使っているアプリとiPadの種類
本と読書ノートの組み合わせについてですが、僕はKindle + GoodNotesというアプリを使っています。
GoodNotesは有料アプリですが、スプリットビュー&スライドオーバーに対応していますし、使い勝手もいいのでお気に入りです。非常におすすめ。
そして、iPad Pro 11インチ + Apple Pencil を使っています。
個人的に、iPad は 11インチがベストサイズだと思っています。画面は大きいけど、持ち運びもできるサイズ感なので非常にバランスが良いです。