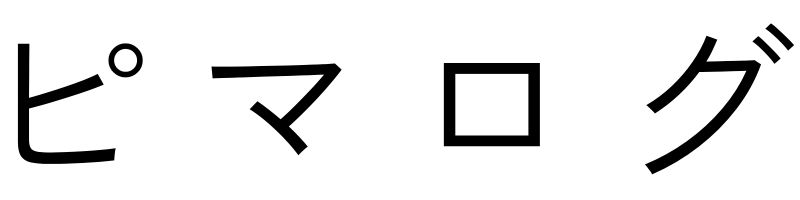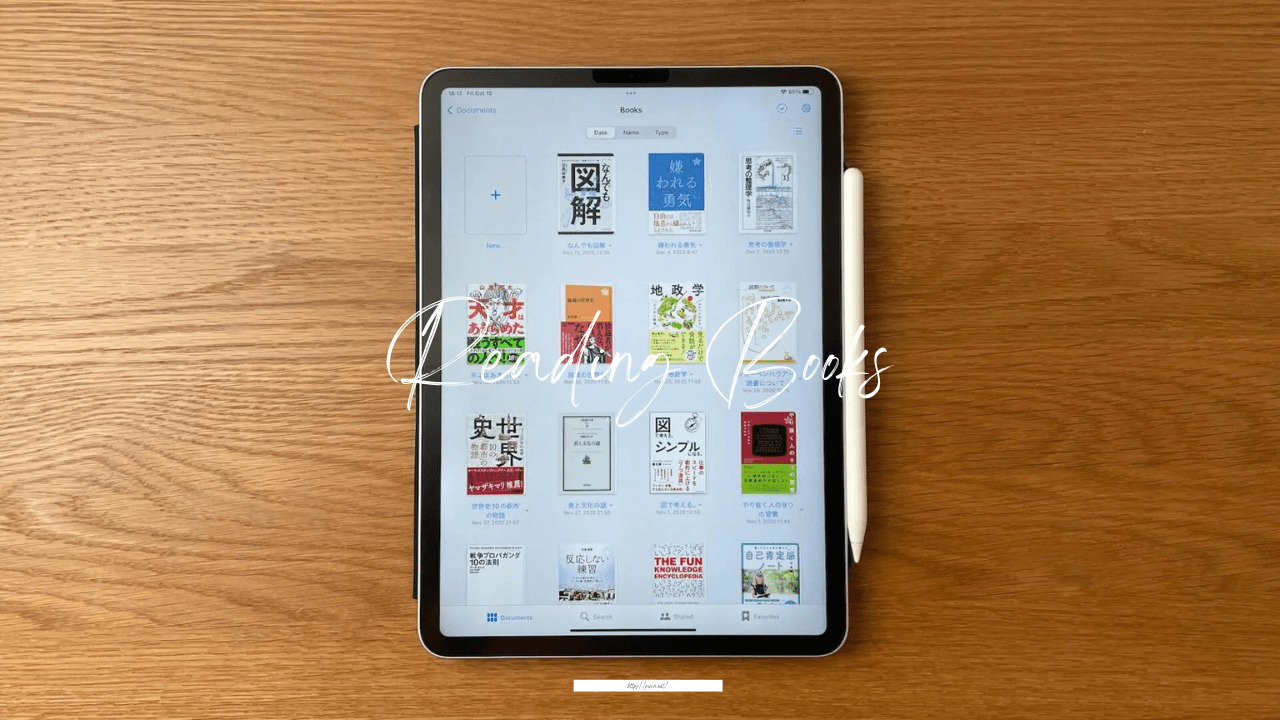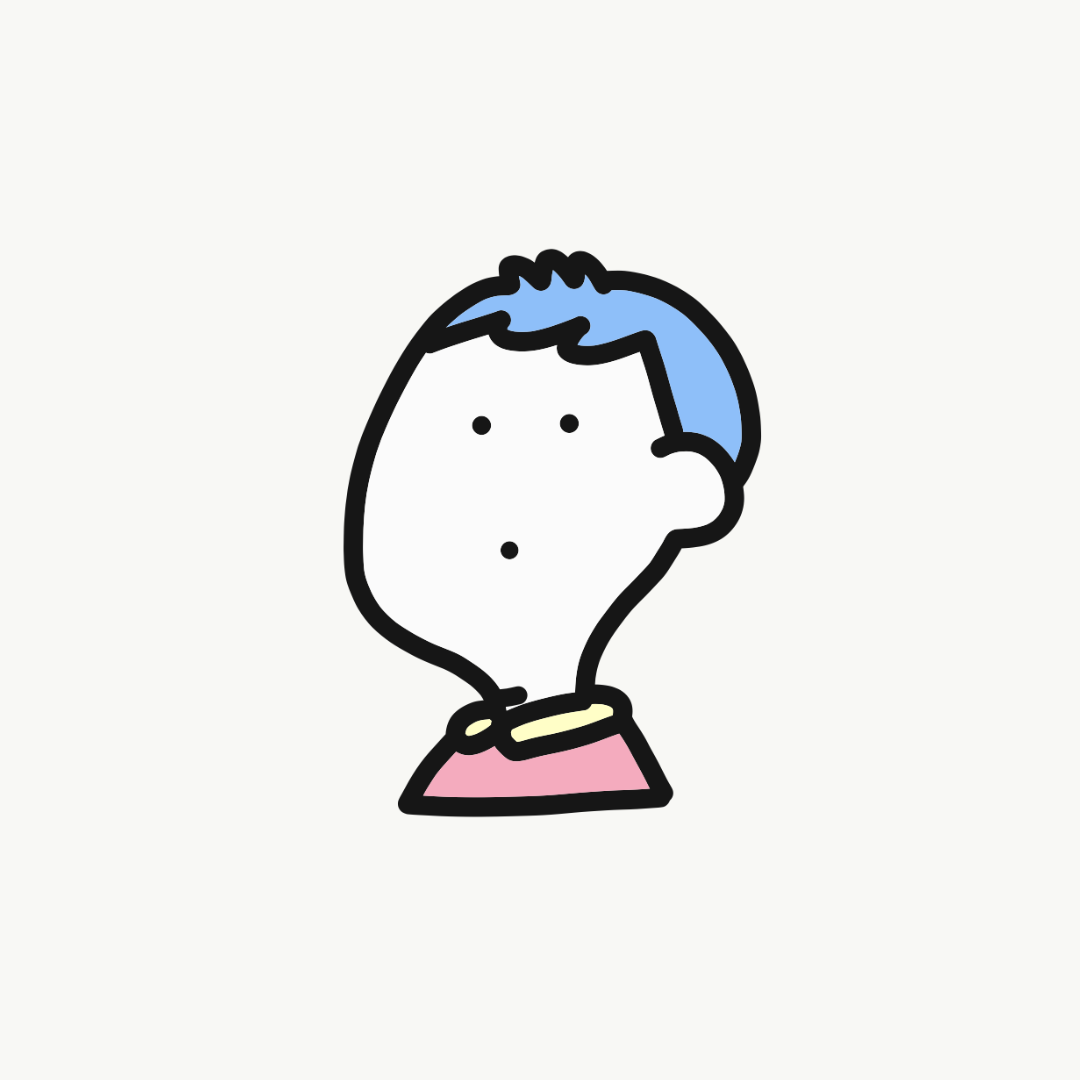先日、iPad Proを購入しました。最大の目的はノートアプリを使って、読書ノートを取ること。
実際にiPadでKindleを読みながら読書ノートを書いてみたところ、非常に効率的に読書ノートを作成することができました。
というわけで、iPadのアプリで読書ノートを作成する方法についてくわしくご紹介します。
実際にiPadでどんな読書ノートが書けるのか
まずは、僕がiPadでどんな読書ノートを書いているのかご紹介します。
ここでは一例として『図で考える。シンプルになる。』という本を読みながら書いた読書ノートを取り上げます。
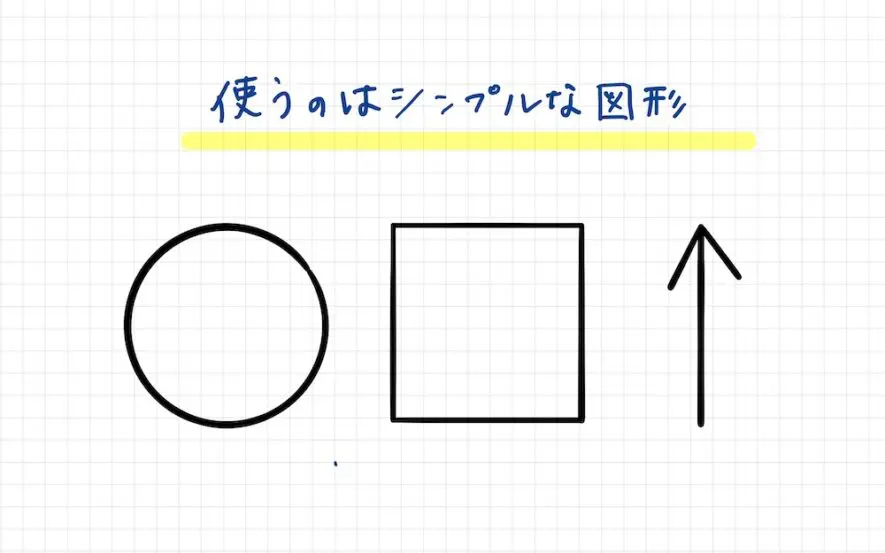
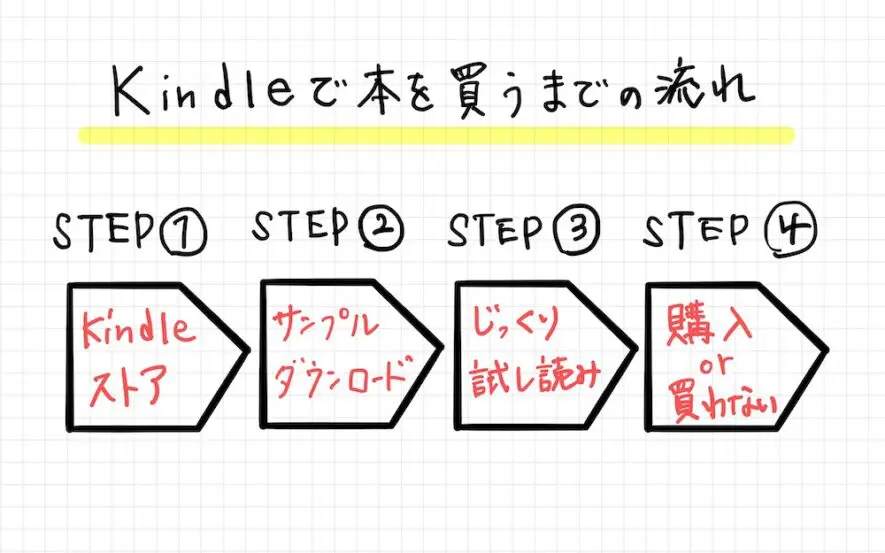
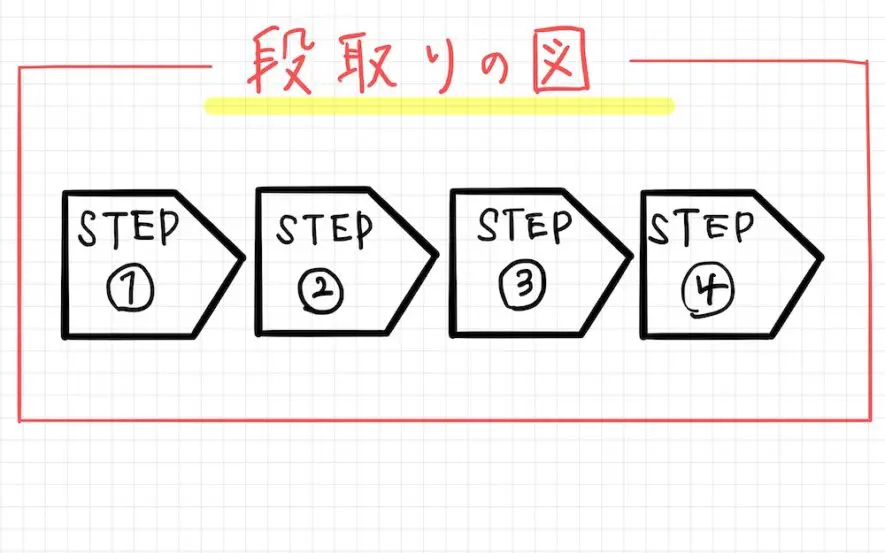
これらの読書ノートは、いずれもiPad Proで書いたものです。
字の巧拙は置いておくとして、紙のノートと大差ない仕上がりではないかと思います。
【モバイルデバイスのペン=書きにくい】というイメージを持っている人も多いですが、実際のところ紙に近い書き心地です。
また、iPad を使えば、文字の太さや色ペンの切り替えなどもワンタッチなので非常に簡単です。
紙の読書ノートより、見やすく書けるようになった
以前までは普通のノートで読書ノートを書いていました。
僕は使う筆記具が決まっていて(LAMYのトライペン + JETSTREAM PRIMEの黒インク)、それ以外のペンは使いません。
というか、色ペンに切り替えるのが面倒なので、黒ペン以外でノートを書くことはほとんどありませんでした。
しかし、iPad でノートを書き始めたことで、その習慣は激変します。
なぜなら、iPad ならペン色の切り替え、ペンの太さの切り替え、蛍光マーカーの切り替えが驚くほどラクだからです。
そのおかげもあって、適度に色ペンやマーカーを使うようになり、今までの読書ノートよりも圧倒的に見やすく書けるようになりました。
以前までは、書いたページを読み返す気も起きないほど殺風景な読書ノートでしたが(笑)、iPadの読書ノートは程よくカラフルに書けるので、読み返すのが楽しいです。
あと、図形も簡単に書けるので、ビジュアル的にもきれいなノートを書けるようになります。

iPadで読書ノートを取る、具体的な方法
ここからは具体的に、どうやってiPadでノートを書いているのか解説します。
僕が読書ノートを取るときは、基本的に「読みながら」です。
最近はもっぱらKindleで読書を読んでいまして、Kindleを読みながら、iPadのノートアプリに読書メモを書いていくという流れになります。
まずはiPadでKindleを開きます。
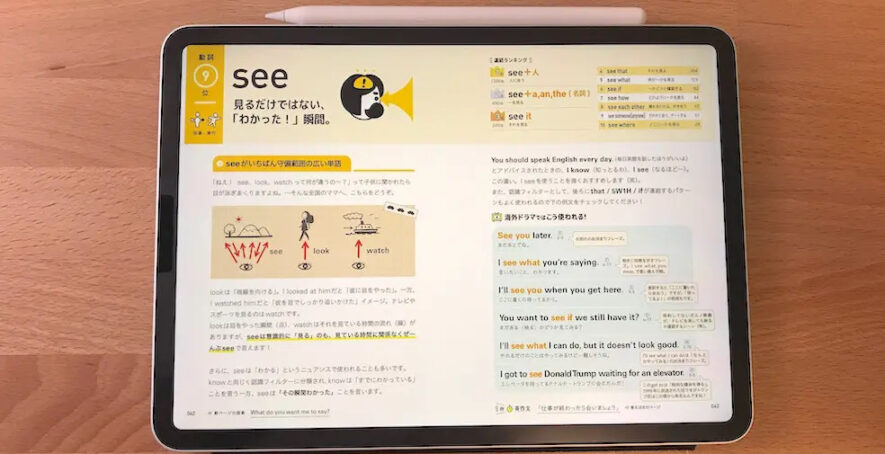
読みたい本を開いたら、画面下からそっと上に向かってスワイプします。
すると、Dockというメニューバーみたいなのが画面下に表示されますので、分割して表示したいアプリ(ここではノートアプリ)を長押しして、画面にドラッグします。
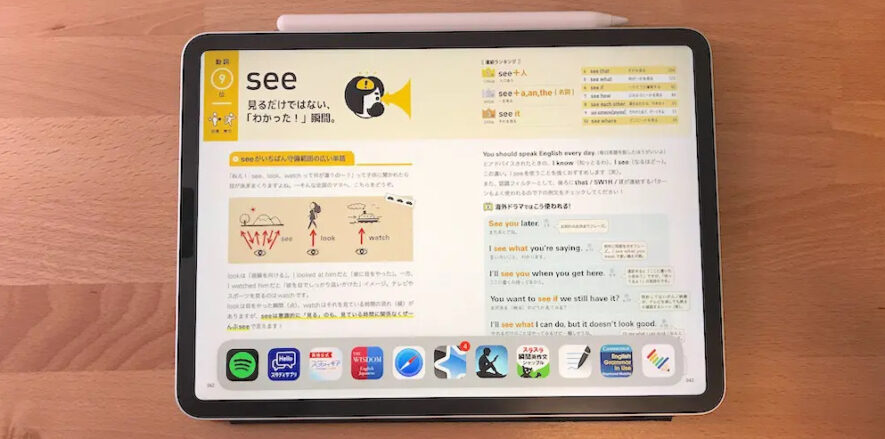
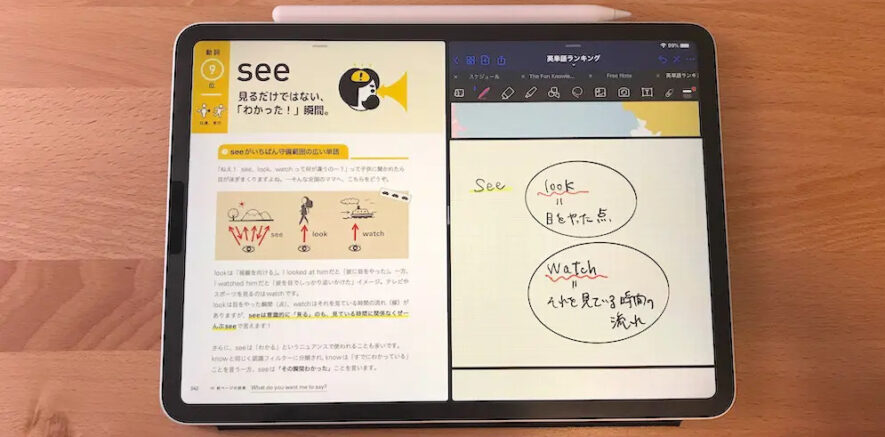
これだけで、iPadの「スプリットビュー(Split View)」という画面分割機能が使えるようになります。
スプリットビューを使えば、1つの画面で複数のアプリを同時に立ち上げることが可能です。
つまり、1つの画面にKindleと読書ノートを同時に表示させられるということです。
この状態になったら、あとは読書をしながら気になったポイントをノートに書き込んでいくだけ。
ノートを閉じて、Kindleだけを表示したい場合、真ん中のバーを左右にスライドするだけでスプリットビューが終了して、1画面に戻ります。

なぜiPadの読書ノートに魅了されたのか?
僕がiPad読書ノートに魅了されたのは、あまりにも利点が多いからです。
- 【 iPadで読書ノートを書くメリット 】
- ▪ 本とノートを1画面で開けるので、視線の移動が少ない
- ▪ 持ち歩くのは iPad 1つだけでOK
- ▪ ペンの種類を切り替えるのがめちゃくちゃラク
- ▪ 図形、直線、円が簡単かつキレイに書ける
- ▪ 書いたノートを画像として書き出せる
- ▪ 書き心地がよく、書いてて気分が良い
本とノートを1つの画面で開けるので、視線の移動が少ない
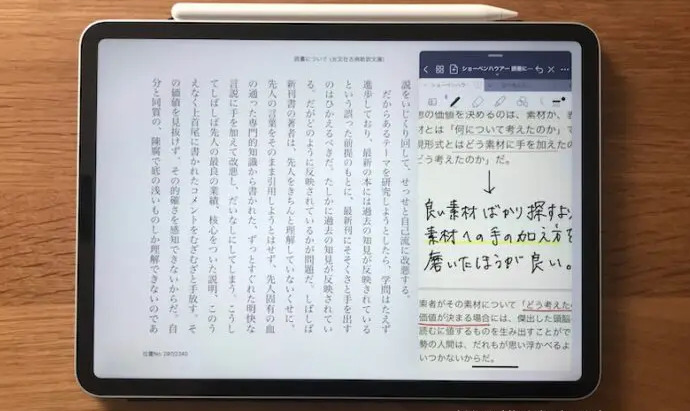
iPadで読書ノートを書く最大のメリットは、視線の移動が少ないということです。
これは紙の本と紙のノートで作業する場合と比較すればわかりやすいでしょう。
紙の本を読んでノートを取る場合、一度本を置いて、ペンを持ち、ノートに視線を移す必要があります。
やったことがある人ならわかると思いますが、この一連の作業はなかなか面倒です。
僕が特にシンドいと思うのが、目まぐるしい視線の移動。そして、本とペンを持ち替える瞬間。これを何度もやっていると、次第に嫌気が差してきます。
しかし、iPadなら本とノートが1つの画面に表示されるので、視線の移動がほとんどありません。
また、本とペンを持ち替えるという作業が発生しません。というより、本やノートを手に持たなくても作業ができます(iPadなら机やスタンドに置いて読める)。
画面左側に表示した本は指1本でページが送れます。机にiPadを置いて、左手でページを送り、右手にはペンを持ったままノートに書き込むという作業を同時にできるわけです。
この気軽さを味わってしまうと、もう紙の本とノートには戻れません。
持ち歩くのは iPad 1つだけでOK
iPadにはKindleとノートアプリが集約されているので、どこへ行くにも持ち物はiPad 1台だけでOKです。
紙の本とノートの場合、少なくとも
- ▪ 本
- ▪ ノート
- ▪ 筆記具
という、3つの荷物が発生します。
たとえばカフェで読書をする場合、持ち物が3つ必要なのか、あるいは1つで済むのかでは大きな差があります。
iPad片手にカフェに行き、Kindleで本を読みながら読書ノートが取れるという、この気軽さ。
「iPadが1台あればOK」というのは、気持ちも軽くなりますし、読書ノートを書く意欲もつながります。
ペンの種類・色をスグに切り替えられる。図形や直線がキレイに描ける
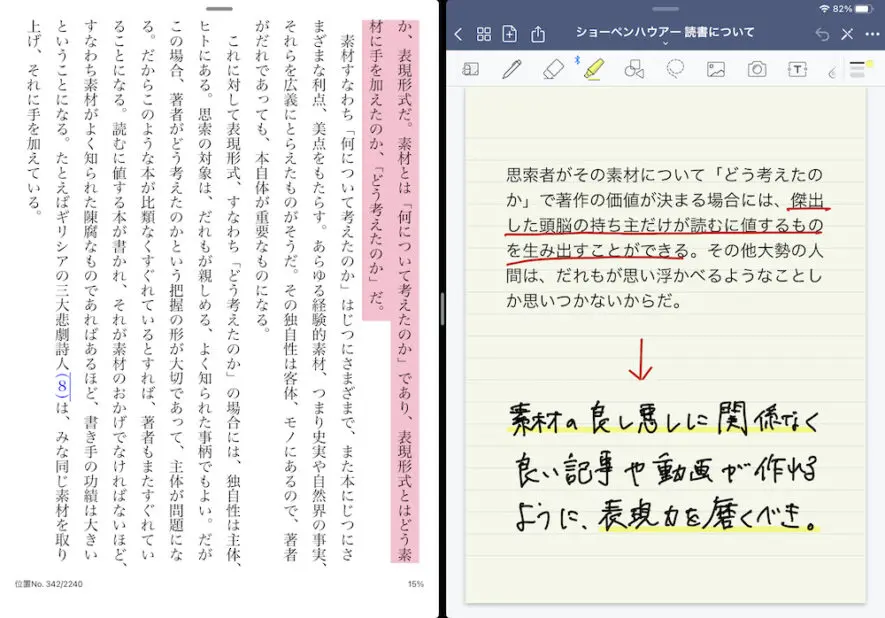
さきほども説明したとおり、ペンの種類を簡単に切り替えることができます。
厳密にはiPadではなく「GoodNotes」というノートアプリの機能ですが、ボタンをタップするだけであらゆる種類のペン色、ペンの太さに変更可能です。
強調したい箇所にはマーカーが引けますし、図形や直線もキレイかつ簡単に描くことができます。
言うまでもなく、これらの機能は紙のノートにはありません。
僕のように、「色ペンやマーカーを使いたいけど持ち替えるのが面倒」という人にとって、iPadノート術は非常におすすめです。

書いたノートを画像やPDFとして書き出せる
GoodNotesアプリで書いたページは、すべて画像やPDFとして書き出すことができます。
僕がこの記事で紹介しているページも、すべて画像として切り出したものです。
画像として切り出せるということは、ブログやTwitter・Instagramでノートを公開できるということを意味します。
紙のノートを写真で撮ってアップするよりもクッキリ見やすいので、読者やフォロワーに対してより強い印象を与えることができます。

書き心地がよく、書いてて気分が良い
これは書いてみた感覚なので説明するのがむずかしいですが、iPadで文字を書くのってすごい良いんですよね、書き心地が。
紙のノートに文字を書くのも好きなんですが、それとは違う心地よさがあります。
きっと、気分が良くなる何らかの物質が脳内から出てるんじゃないかな(笑)
読書ノートを長く続けるには、心地よさ・気分の良さというのは欠かせないと思います。
「ついついノートを書きたくなる」とここまで強く感じたのは、これまでの人生で初めてかもしれません。
もはや必須。iPad×読書ノートに必要なアイテム
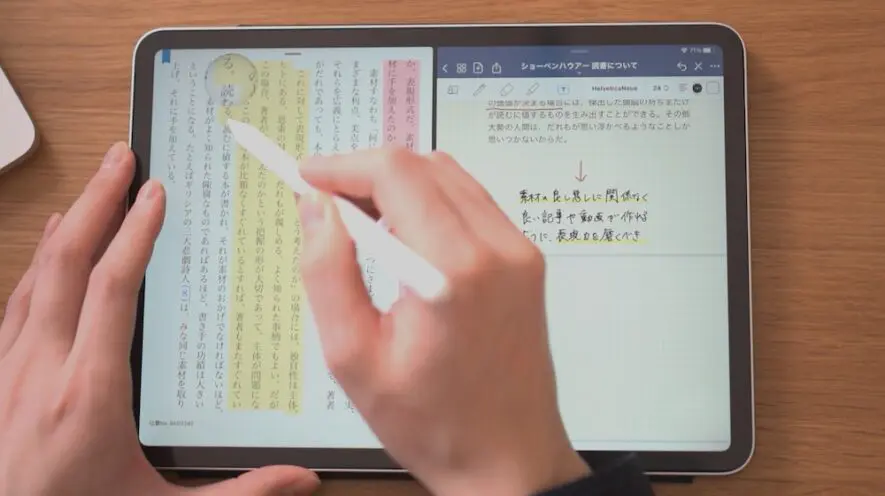
iPadでノートを取るには、それなりに準備が必要となります。
僕が読書ノートを取るために使っているアイテムは以下の4点です。
もちろん、同じアイテムである必要はありません。ただ、僕自身が使っていて非常に満足なのでおすすめします。
- ▪ iPad Pro 11インチ
- ▪ ペーパーライクフィルム
- ▪ Apple Pencil(スタイラスペン)
- ▪ GoodNotes5 (アプリ)
そこそこ大きい画面サイズがないと読書ノートには使いづらい
僕が以前使ってた9.7インチのiPad
僕の経験上、以下の条件を満たしたタブレットの画面サイズは9インチ以上は欲しいところ。画面が小さいと、画面分割したときに使いづらいので要注意です。
iPad Pro 11インチを買うまでは9.7インチのiPadを使っていたのですが、それでもギリギリのサイズ感でした。
画面が小さいと単純に見にくくなるので、個人的には11インチがベストかなと思っています。
12.9インチのiPad Proもありますが、あまりに大きいので持ち歩くのがシンドくなるはず。
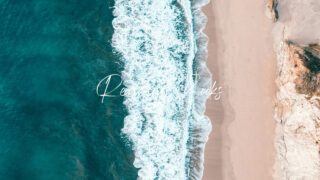
iPadにペーパーライクフィルムを貼れば、紙のような書き心地に
ペーパーライクフィルムというのは、iPadの画面に貼る保護フィルムです。その名のとおり、紙の質感を再現してくれるので、書き心地が格段に良くなります。
フィルムを貼らずに書くと、ペンが滑るので書きにくいです。「書いてて気分が良い」という状態を得るには、ペーパーライクフィルムが不可欠だと思います。
ちなみに、上質紙やケント紙など、紙の質感を細かく再現したペーパーライクフィルムがたくさんあります。
自分の好みに合わせて書き心地を選べるのも、iPadの魅力です。
ペンはApple Pencilがおすすめ

スマホやタブレットなどの画面に文字を書き込むためのペンの総称を「スタイラスペン」と呼びます。
スタイラスペンはいろんなメーカーが商品を販売していますが、iPad Proには断然、純正のApple Pencilをおすすめします。
僕は非純正(社外品)のスタイラスペンも使ったことがありますが、やはりAppleの純正品には勝てません。
Apple Pencilのなにが優れているか?ポイントをまとめると以下のようになります。
- ▪ iPadにマグネットで収納できる
- ▪ ペンのON-OFFをする必要がない
- ▪ 握り心地、書き心地が良い
僕が使ってるApple Pencil(第2世代)は、iPad Proの側面にマグネットで付けることができます。
使うときはすぐに取り外せますし、使わないときは邪魔になることなく収納ができます。
また、Apple PencilはペンのON-OFFを切り替える必要がありません。ペンを握って文字を書くだけです。
以前まで使ってた社外品のスタイラスペンは、書き込むときにその都度電源を入れる必要がありました。
さらに、Apple Pencilは握りやすく、書き心地も良好です。さすが、高いだけあります(笑)
読書ノートにはGoodNotesがおすすめ
iPadにも純正のメモアプリがありますが、正直使い勝手が良いとは言えません。
もし、満足の行く読書体験を得たいのであれば、GoodNotesというノートアプリをおすすめします。
GoodNotes以外にもNotabilityというアプリも有名で、使い心地は大差ないようです。僕はGoodNotesを選びました。
さきほど説明したとおり、GoodNotesを使えばペンの種類をかんたんに切り替えられますし、図形もきれいに書けます。
また、GoodNotesはノート1冊ごとに自分の好きな表紙を設定できます。
たとえば僕は読書ノートそれぞれに、本の表紙を設定して、どれがどの本の読書ノートなのかをひと目でわかるように整理しています。
こうしておけば「あの本の読書メモってどこに書いたっけ?」と混乱することがなくなり、スムーズに読書メモにアクセスできます。
本を読み返す必要もありません。メモさえあれば、自分が本のどこに興味を持ったのか、どこが疑問だったのかがよくわかりますよね。
あと、表紙がズラッと並んでいると、自分がこれまでどんな本を読んできたのか振り返ることができるので楽しいです。

もう手放せない。iPadと読書ノートは相性が抜群

iPad Proを買ってから間もないですが、すでに僕にとってなくてはならない存在です。もう手放せない。
iPadで読書ノートを取るようになってから、本で読んだ内容を忘れなくなりました。今までは右から左に…という状態だったので、その差は歴然です。
「せっかく本を読んだのにすぐ忘れちゃう」という人こそ、iPadで読書ノートを取ることをおすすめします。
読書ノートに挫折してしまった人も、きっとiPadなら長続きするはず。なぜなら、ノートを開くのがめちゃくちゃ楽しくなるから。
ノートを読み返す時間も増えるので、ノートを書く意義もきっと強まるはずです。
高い買い物ではありますが、その価値は十分にあると思ってます。本当に買って大正解でした。